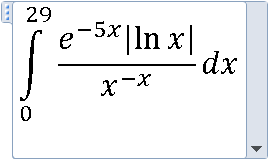Equations in Word: For the Rest of Us
Last week, I wrote this post about typing math equations in LibreOffice. Since then, I’ve been asked to explain how I am doing this. I am now faced with two choices: be “that guy” and demand people use X open source product, or figure out how to do it in word. Despite the fact that I frequently blog about Linux, I’m going to buck the trend and go with option B.
Inserting an Equation
First things first; we need to insert an equation block into our document. First, click Insert, then on the far right, click  .
.
The toolbar should change to an Equation Tools Design toolbar:

You are now ready to begin.
Example: Integral

To create this, first click Integral from the Design toolbar, and select your bounded integral. You should see this inserted into your document:

Click into the top square and enter your upper bound, then click into your bottom square and enter your lower bound. Next, click into the right square, then on the Design toolbar, click Fraction and select your preferred fraction format. Your equation block should now look like this:

Click into the denominator square. Enter your denominator content. For us, we’ll be clicking Script from the Design toolbar, and selecting Superscript. Enter x, and -x as the exponent. Your equation block should now look like this:
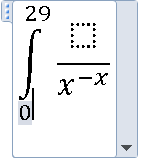
NOTE: X^n notation works here, but you are trusting word to not mess things up. Too great a risk in my opinion.
Next, click into the numerator square. Enter e^-5x the same way we entered x^-x below. Next, press the right arrow key to get the cursor out of the exponent. To insert our absolute power, click Brackets in the Design toolbar, and select it from the list. Click into your absolute power square, then select Limit and Log from the Design toolbar. Select natural log. Your equation block should now look like this:

Click into the ln square and type x. Finally, we need our dx. Press the right arrow key until the cursor is to the right of the fraction. In the Integral menu on the Design toolbar, all the way at the bottom there is a dx and dy selection. Or, you could just type dx. Either way, your equation block should now look like this: